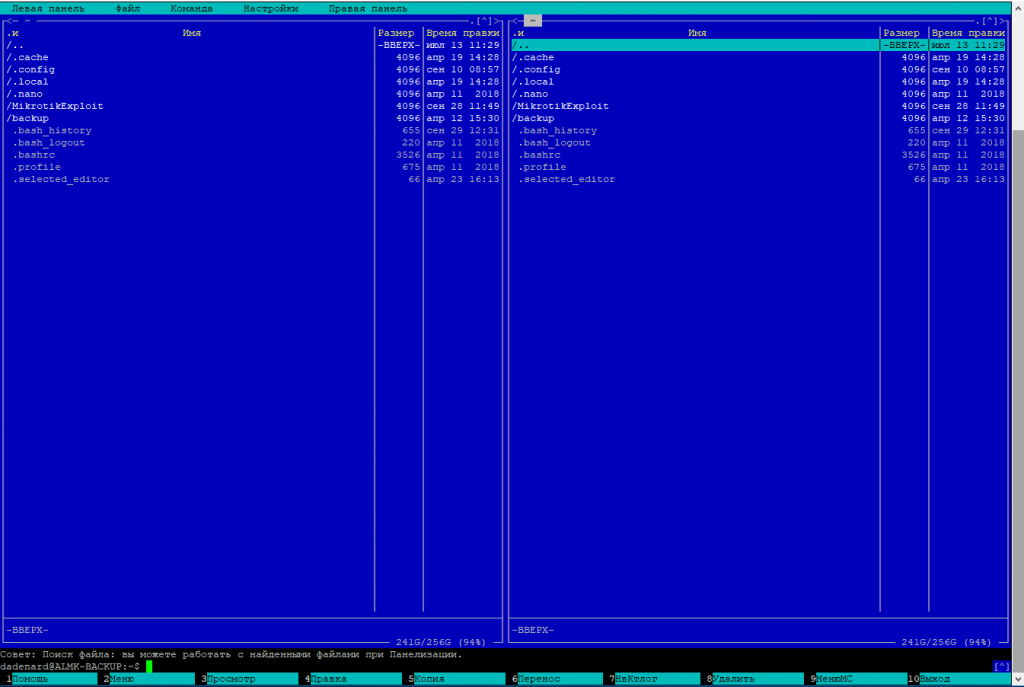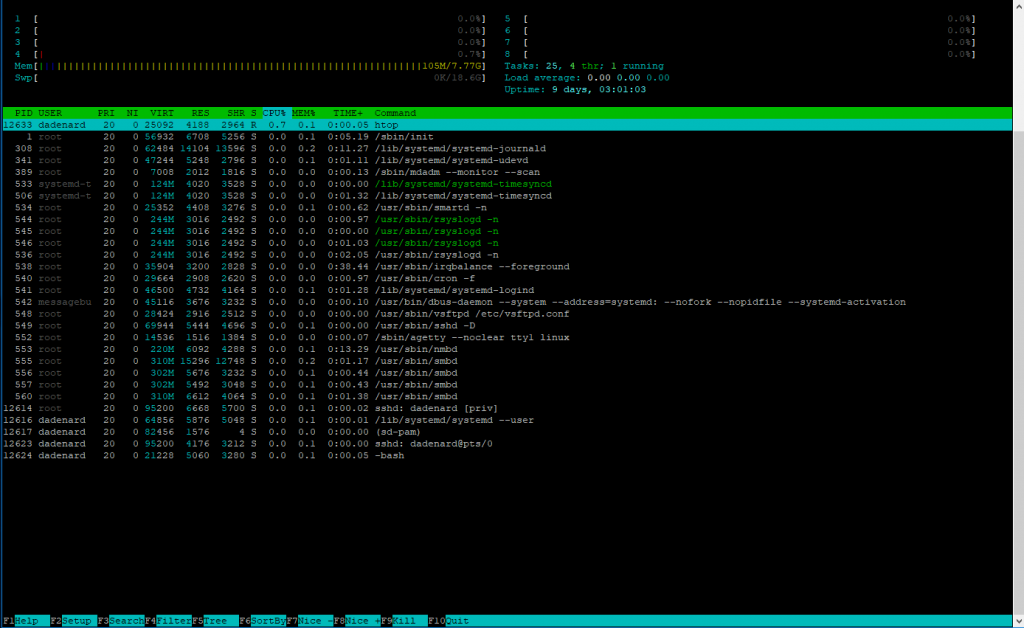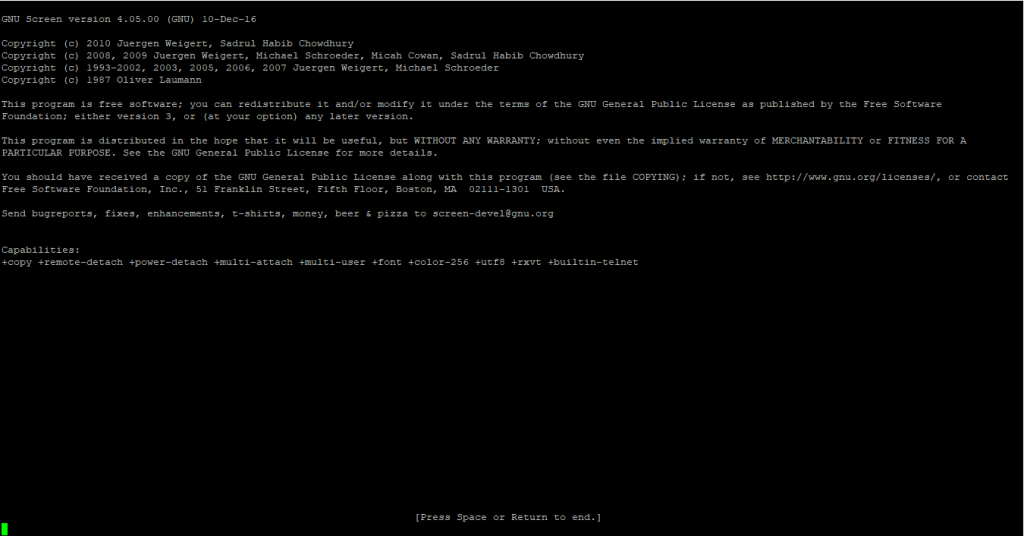Настройка Debian 11
Конечно Вы можете сказать, да таких инструкций в интернете навалом, но я делал ее исключительно для себя (чтобы не забыть). Поэтому не будем разглагольствовать и приступим.
Нам понадобится USB накопитель на 1Gb или больше, компьютер под управлением Windows, образ Debian Netinstall, Rufus.
Разжевывать как загрузиться с USB накопителя я не буду и поэтому сразу приступим к делу.
Выбираем Install и ждем запуска установщика. Установка Debian сейчас сводится к жмаканью NEXT>>NEXT>>FINISH. Поэтому не будем заострять на этом внимание и перейдем непосредственно к настройке системы.
Содержание
1. Файл подкачки в Debian.
Я не устанавливаю раздел подкачки т.к. мне это не удобно, а с файлом подкачки больше гибкости. Сначала проверяем есть ли у нас подкачка.
|
1 |
sudo swapon --show |
Если при запуске команды пустой вывод значит подкачки нет. И так для начала создаем файл размером 1Gb который будет использоваться системой для подкачки. Чтобы создать файл другого размера то нужно заменить 1G на нужное значение
|
1 |
sudo fallocate -l 1G /swapfile |
Далее нужно сменить владельца нашего файла на root
|
1 |
sudo chmod 600 /swapfile |
Используем инструмент mkswap для настройки области подкачки Linux в файле
|
1 |
sudo mkswap /swapfile |
Активируем файл подкачки
|
1 |
sudo swapon /swapfile |
Чтобы сделать изменение постоянным, открываем файл /etc/fstab
|
1 |
sudo nano /etc/fstab |
и добавляем следующую строку
|
1 |
/swapfile swap swap defaults 0 0 |
Проверяем, активен ли обмен, используя команду swapon или free
|
1 |
sudo swapon --show |
|
1 2 |
NAME TYPE SIZE USED PRIO /swapfile file 1024M 507.4M -1 |
|
1 |
sudo free -h |
|
1 2 3 |
total used free shared buff/cache available Mem: 488M 158M 83M 2.3M 246M 217M Swap: 1.0G 506M 517M |
2. Настройка значения подкачки
Swappiness – это свойство ядра Linux, которое определяет, как часто система будет использовать пространство подкачки. Перестановка может иметь значение от 0 до 100. Низкое значение заставит ядро стараться избегать подкачки всякий раз, когда это возможно, в то время как более высокое значение заставит ядро более агрессивно использовать пространство подкачки.
Значение подкачки по умолчанию равно 60. Можно проверить текущее значение подкачки, используя команду cat:
|
1 |
cat /proc/sys/vm/swappiness |
|
1 |
60 |
В то время как значение 60 подходит для настольных компьютеров, для производственных серверов следует установить более низкое значение.
Например, чтобы установить значение swappiness на 10, вводим:
|
1 |
sudo sysctl vm.swappiness=10 |
Чтобы установить этот параметр постоянным при перезагрузках, добавляем в файл /etc/sysctl.conf следующую строку :
|
1 |
sudo nano /etc/sysctl.conf |
|
1 |
vm.swappiness=10 |
3. Midnight Commander — файловый менеджер
При установке новой ОС я первым делом ставлю MC. MC — это NortonCommander подобный менеджер с удобным редактором mcedit.
|
1 |
apt install mc |
3) mcedit — удобный текстовый редактор с подсветкой синтаксиса. Если при нажатии F4 в MC у Вас не было меню выбора редактора. То вызвать его можно следующей командой.
|
1 2 3 4 5 6 |
select-editor Select an editor. To change later, run 'select-editor'. 1. /bin/nano <---- easiest 2. /usr/bin/mcedit 3. /usr/bin/vim.tiny Choose 1-3 [1]: 2 |
4. Htop — это своеобразный мониторинг процессов в UNIX системах
|
1 |
apt install htop |
5. Screen
Незаменимая вещь, это что своего рода создание множества рабочих столов но в ssh. Например я подключился к удаленному хосту и мне нужно скопировать 50Gb данных, оставлять терминал ssh не надежно (связь может оборваться). Поэтому ставим данную программу следующей командой:
|
1 |
apt install screen |
После это запускаем:
|
1 |
screen |
Нажимаем Enter или Space попадаем в обычный терминал bash. В данный момент мы находимся в виртуальной сессии и можем делать здесь все тоже самое как обычно. Для того чтобы свернуть сессию нажимаем CTRL+A потом клавишу D, все сессия свернута. Чтобы вернутся обратно, нужно набрать в терминале.
6. SSH
Это стандарт де факто в любом linux сервере, но стандартная настройка что идет в комплекте меня не устраивает. Поэтому для начала открываем файл:
|
1 2 3 |
nano /etc/ssh/sshd_config Port 26336 PermitRootLogin yes |
и перезапускаем демона:
|
1 |
service sshd restart |
7. Автоматический вход
Автоматический логин в X Windows System — автоматический вход часто бывает необходим при создании тонких клиентов или pos терминалов.
Открываем конфиг и меняем на нужного нам пользователя
|
1 |
sudo nano /etc/lightdm/lightdm.conf |
Находим секцию
|
1 |
[Seat:*] |
и присваиваем значения
|
1 2 3 4 |
#Пользователь autologin-user=user #Таймаут autologin-user-timeout=0 |
сохраняемся и перезапускаем машину наблюдая автоматический вход в систему
8. SUDO без пароля
Открываем файл для редактирования
|
1 |
sudo nano /etc/sudoers |
Находим строчку
|
1 |
%sudo ALL=(ALL:ALL) ALL |
и меняем на
|
1 |
%sudo ALL=(ALL:ALL) NOPASSWD: ALL |
Все теперь пользователи входящие в группу sudo буду использовать повышение привилегий без ввода пароля.
9. NCDU
Утилита ncdu эффективный инструмент для борьбы с переполнением дискового пространства. Псевдографическая надстойка над утилитой du которая в разы упрощает поиск проблем с дисовым просранством.
|
1 |
sudo apt install ncdu |
Теперь можно запустить нашу утилиту и анализировать занятое пространство.
|
1 |
ncdu |
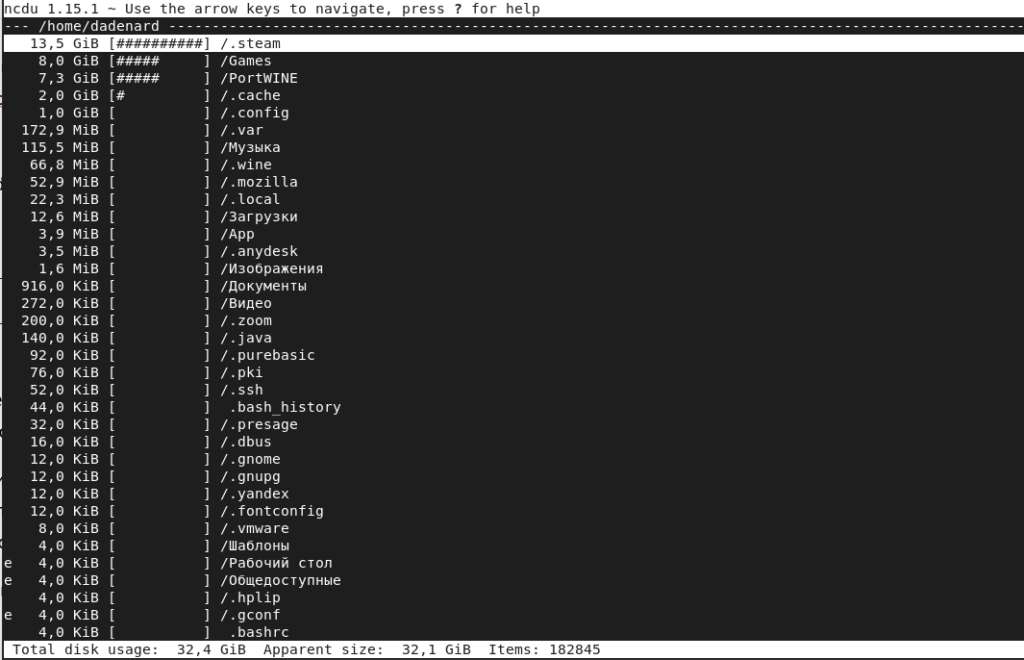
Если будете запускать без параметров то анализ пространства начнется с директории где в данный момент вы находитесь и глубже. Для конкретной директории нужно запускать со следующим параметром
|
1 |
ncdu /var/log |
Где /var/log директория откуда хотим начать анализ занятого пространства.
Конечно это не все что нужно сделать в свежеустановленном Debian, но этот минимум я считаю строго необходим для комфортной работы.
Использованы материалы: